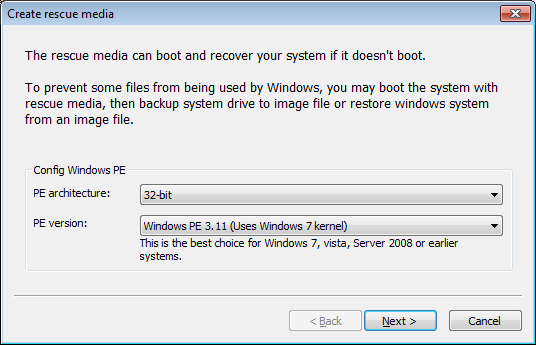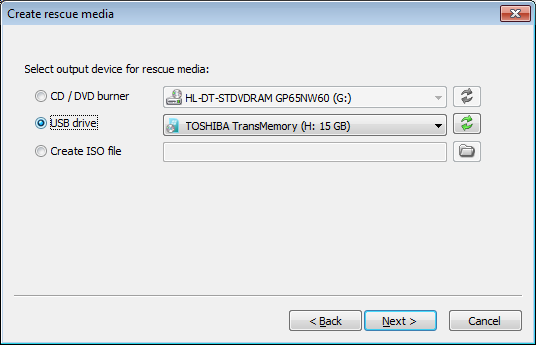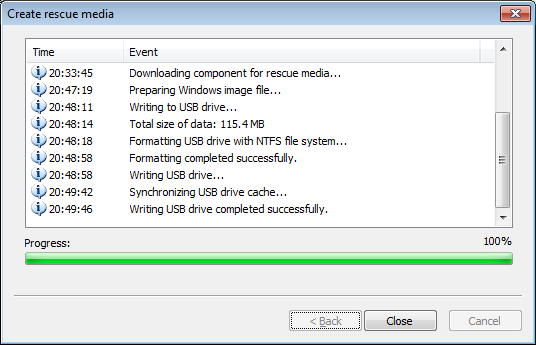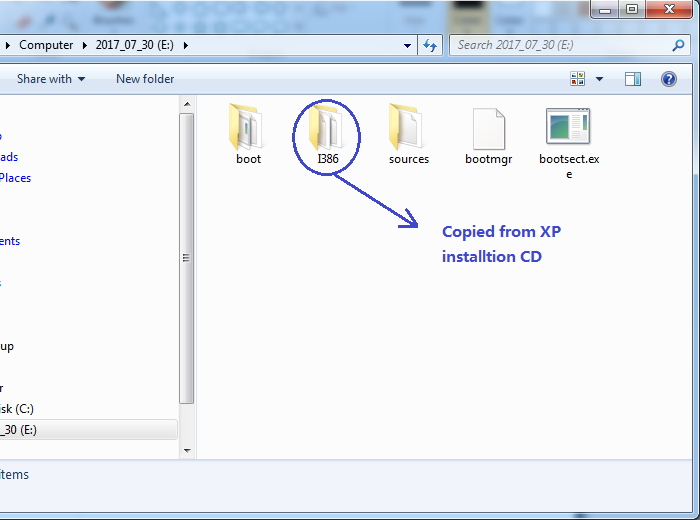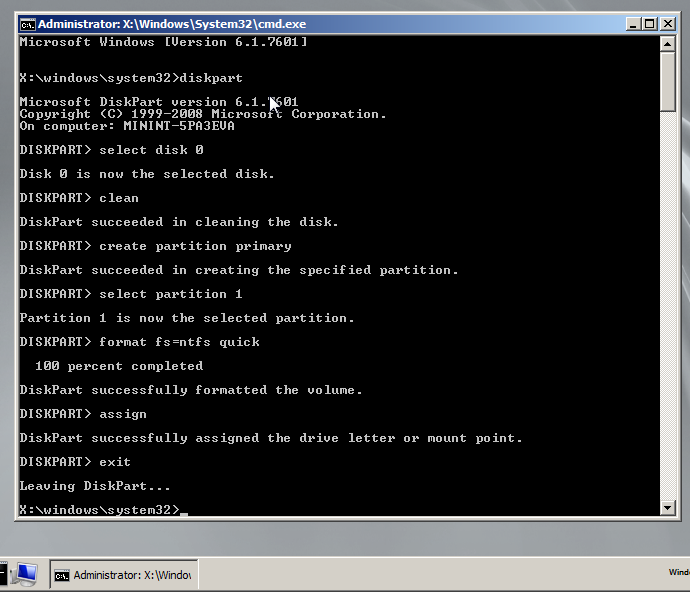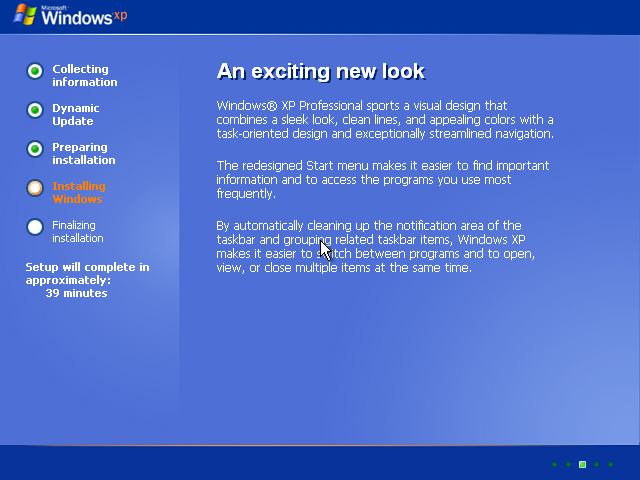|
|||||||||
|
How to Setup Windows XP from USB drive? |
|||||||||
|
You are here: Tutorials > How to setup Windows XP from USB drive? |
|||||||||
|
|
|||||||||
|
Step1: Creating Rescue USB Drive First, we need create a rescue USB drive which can boot the computer. Please follow the steps,
If no errors occurred in the above process, you should now be all set to setup Windows XP from USB drive!
Step 2: Configuring the BIOS You should now reboot and go into the BIOS configuration to boot from USB. Instructions for doing so vary wildly from system to system, but generally entail the following:
Please notice that you can seriously screw up your system by providing incorrect BIOS settings!
Step 3: Booting from rescue USB drive Assuming that you properly configured your BIOS and your USB drive supports booting, your computer should now boot from the the rescue USB drive. Depending on the speed of your USB drive, this may take a while. If it isnít working, then double-check the following before making a scene:
Step 4: Prepping the Hard Disk You need to make sure that your hard drive is partitioned and formatted properly. Especially if you've had Linux or some other operating system on it, you'll need to repartition and format it. The rescue drive contain file manager and command line utility. You can launch DiskPart for disk partitioning and formatting from the command utility. If you are sure that your hard drive is set up properly (i.e. it has only run Windows, it contains a valid FAT or NTFS partition) then you can safe yourself the hassle and skip this step. Window XP doesn't support GPT partition. If your hard drive is partitioned in GPT mode, you also need repartition and format the disc. To repartition and format (This procedure will destroy any data on the hard drive):
Step 5: Launching Windows XP Setup from USB drive With your drive all ready, you can now launch the Windows XP setup with a few custom parameters. Let's assume that the files are available at E:\i386. Plugging in a device now wonít work. Remember that all USB devices will need to be plugged in right from the start while using the rescue drive. Run the following command:
The setup program will then silently close, which might make you think that something went wrong. Don't worry though.
Step 6: Continue Windows XP Setup from Hard disk
Note: The above guide works with Windows XP only. For Windows 10, Windows 7, Windows 8 / 8.1, or Windows Vista operating systems, please refer to another guide at https://www.poweriso.com/tutorials/how-to-make-win7-bootable-usb-drive.htm .
|
|||||||||
|
Copyright 2004-2024 Power Software Ltd. All rights reserved. |
|||||||||